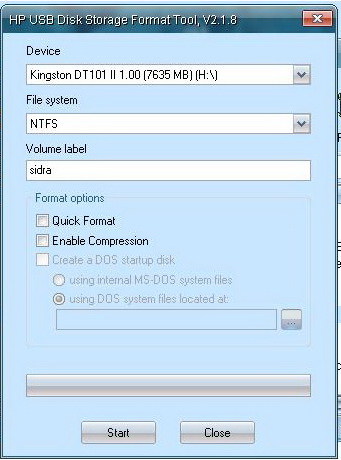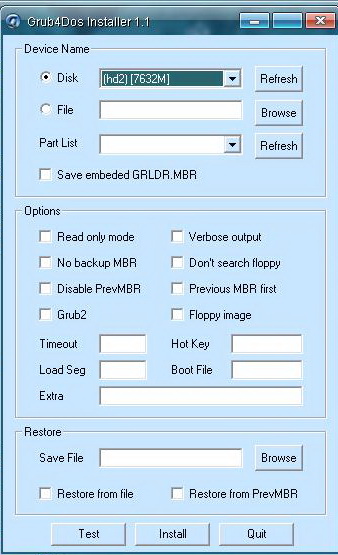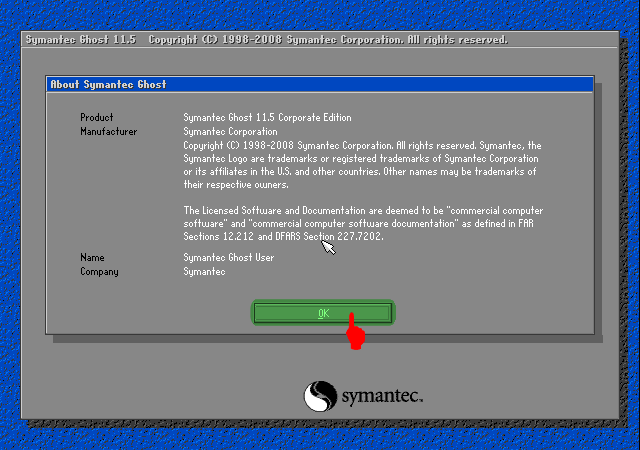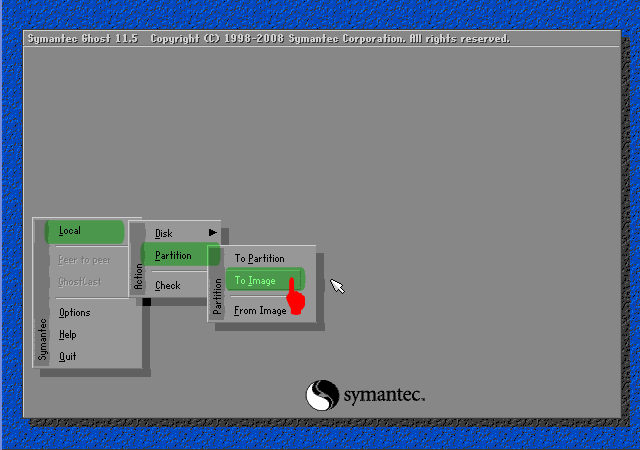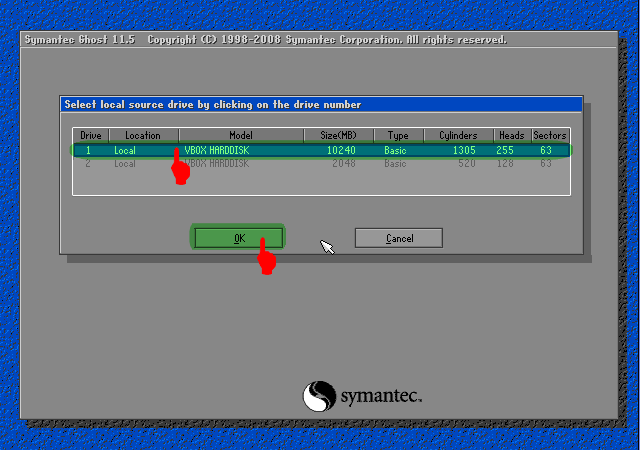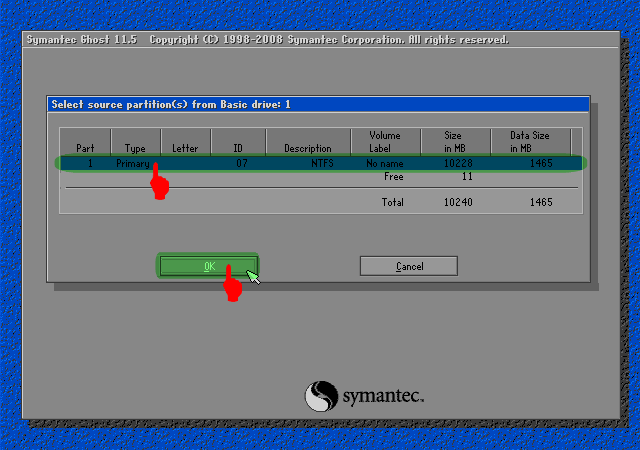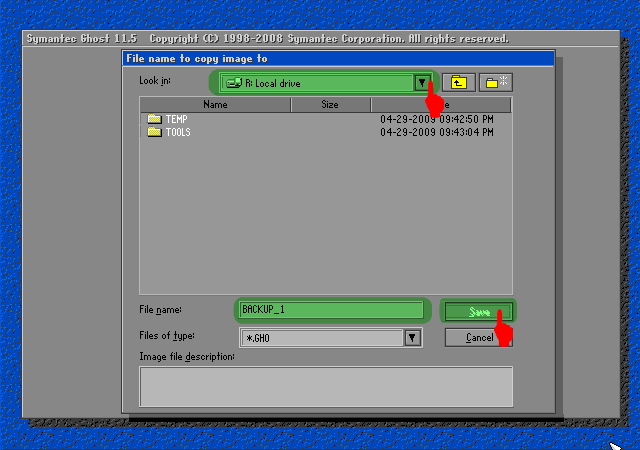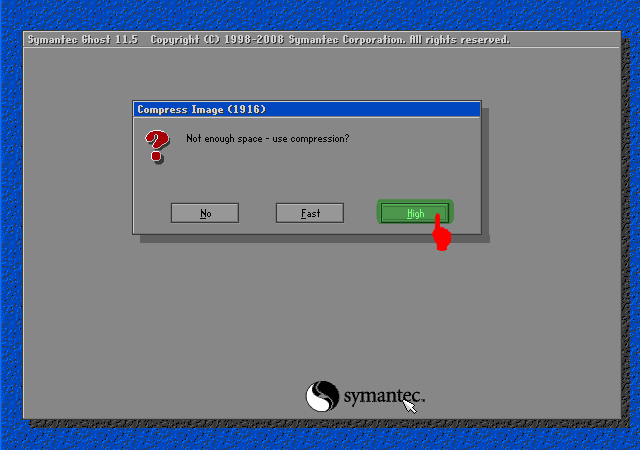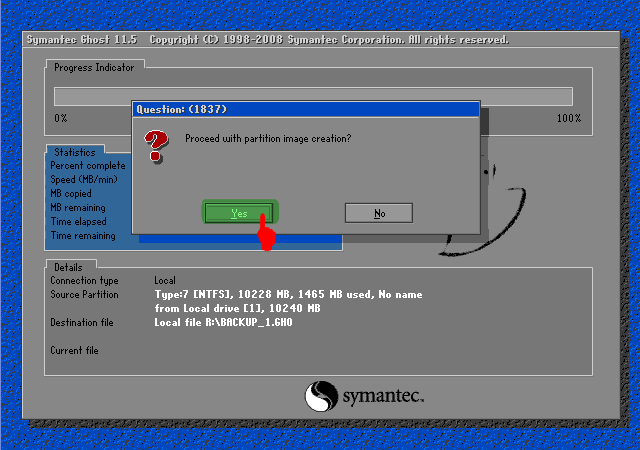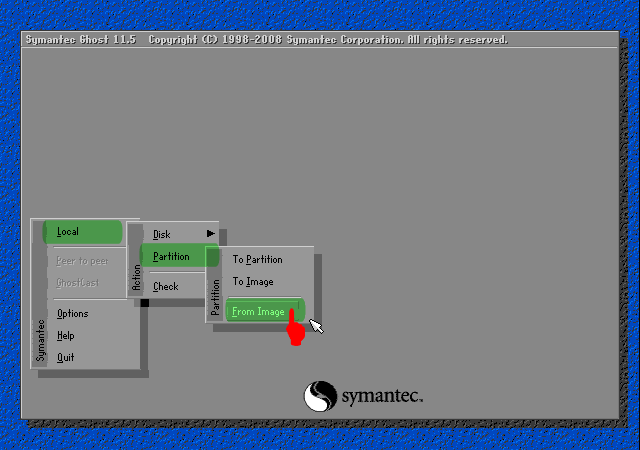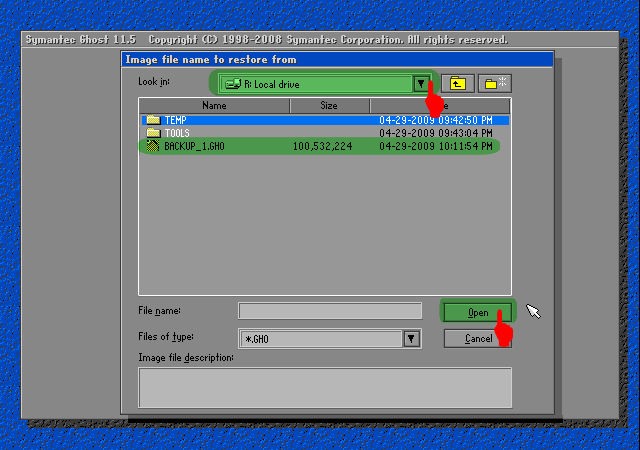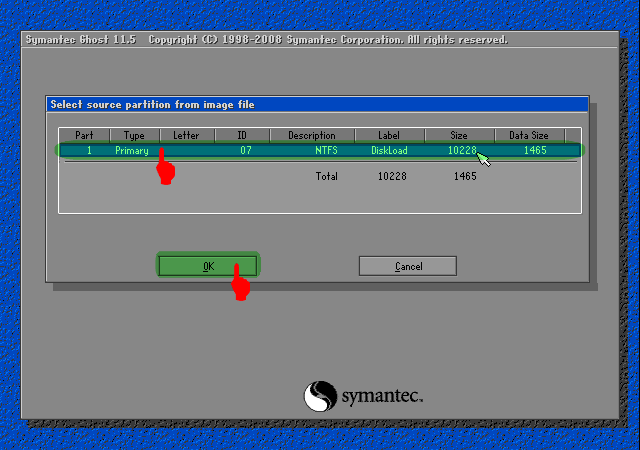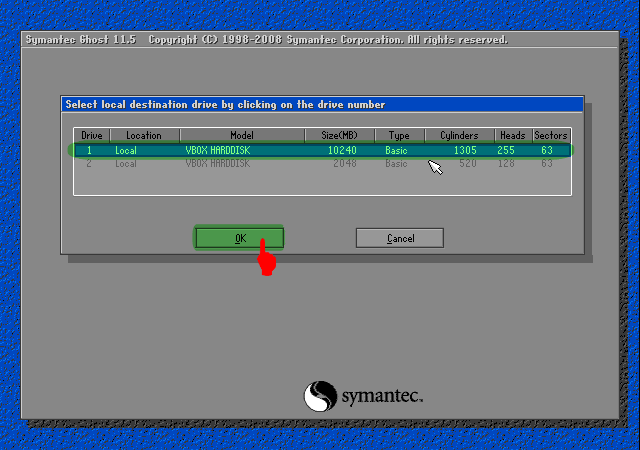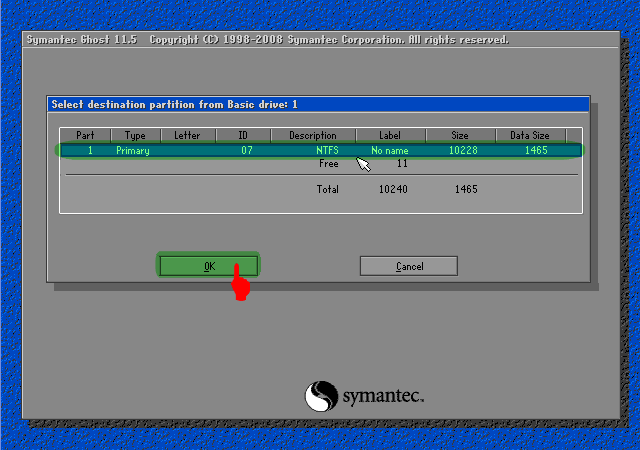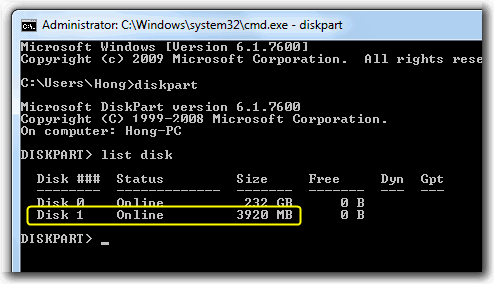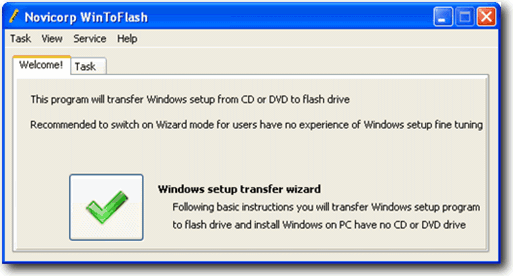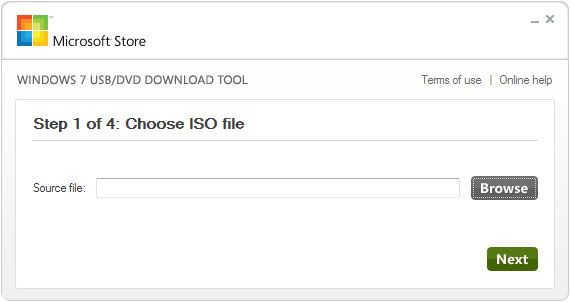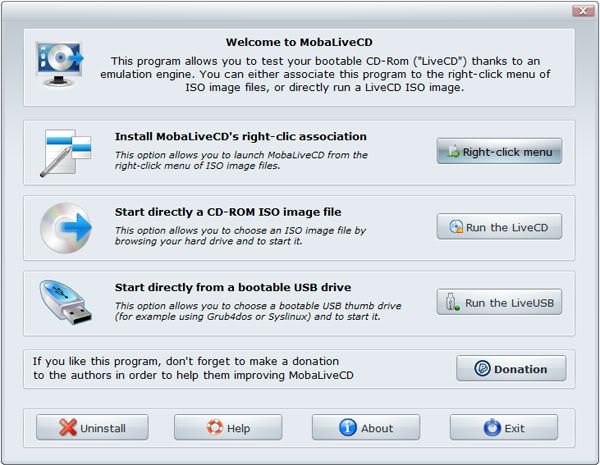hiren’s bootcd dan multiboot usb flashdisk
 pernah terpikir olehku bagaimana cara booting menggunakan flashdisk. apalagi waktu itu aku punya notebook yang tidak ada cdromnya. gimana caranya instal windows tanpa cdrom? dari situ penulis mencari cara agar bisa menggunakan flashdisk sebagai booting. akhirnya setelah googling berjam-jam penulis menemukan sebuah cd booting yang berisi banyak tools yang bermanfaat kalo pas hardisk atau windows kita sedang trouble. plus disitu ada tutorial tentang menjadikan flashdisk sebagai untuk booting! tapi untuk kasus laptopku (asus eeepc), mempunyai cara yang berbeda. nanti akan aku tulis sendiri di artikel terpisah.
pernah terpikir olehku bagaimana cara booting menggunakan flashdisk. apalagi waktu itu aku punya notebook yang tidak ada cdromnya. gimana caranya instal windows tanpa cdrom? dari situ penulis mencari cara agar bisa menggunakan flashdisk sebagai booting. akhirnya setelah googling berjam-jam penulis menemukan sebuah cd booting yang berisi banyak tools yang bermanfaat kalo pas hardisk atau windows kita sedang trouble. plus disitu ada tutorial tentang menjadikan flashdisk sebagai untuk booting! tapi untuk kasus laptopku (asus eeepc), mempunyai cara yang berbeda. nanti akan aku tulis sendiri di artikel terpisah.
tentang hiren’s boot cd
 adalah sebuah cd booting yang berisi banyak tools yang bermanfaat di saat-saat darurat. apa itu booting? aduh, tanya ja mbah google. banyak kasus yang bisa diselesaikan oleh hiren bootcd. contoh saat anda kehilangan password windows anda (xp, vista atau seven) atau ketika missing ntdlr. atau ingin menscan virus tanpa masuk windows.
adalah sebuah cd booting yang berisi banyak tools yang bermanfaat di saat-saat darurat. apa itu booting? aduh, tanya ja mbah google. banyak kasus yang bisa diselesaikan oleh hiren bootcd. contoh saat anda kehilangan password windows anda (xp, vista atau seven) atau ketika missing ntdlr. atau ingin menscan virus tanpa masuk windows.
banyak pilihan menu yang disajikan dalam satu cd ini. jika anda tidak bisa command line maka cd ini menyediakan mini windows xp yang sudah GUI. untuk keterangan lebih lanjut, silahkan klik link ini.
hiren’s bootcd bisa anda anda bakar lansung file iso nya ke cd kosong. bagaimana cara bakar cd? gampang, ambil korek trus langsung ja bakar (just kidding ![]() ). atau menjadikan flshdisk kayak cd booting sehingga hiren’s bootcd bisa dibooting lewat flashdisk. dan yang terakhir inilah yang akan kita bahas kali ini. silahkan ikuti petunjuk dibawah ini dengan hati-hati. jangan ketinggalan sedikitpun.
). atau menjadikan flshdisk kayak cd booting sehingga hiren’s bootcd bisa dibooting lewat flashdisk. dan yang terakhir inilah yang akan kita bahas kali ini. silahkan ikuti petunjuk dibawah ini dengan hati-hati. jangan ketinggalan sedikitpun.
membuat boot usb flashdisk
penulis menggunakan flasdisk 8 giga kingston sebagai percobaan. anda mungkin bisa mencoba flasdisk yang lain walaupun nanti hasilnya berbeda tapi jangan takut karena hampir semua flasdisk support untuk dijadikan booting. ikuti langkah berikut ini:
1. download tools nya dulu disini kemudian ekstrak!
2. format flashdisk menggunakan HPUSBFW.exe (ada didalam file yang anda download). klik 2x maka akan muncul dialog box.
3. pada form device, pilih flashdisk anda! hati-hati jangan sampe salah pilih! pastikan bahwa anda memilih flashdisk yang akan dijadikan bootable.
4. pada form file system pilih NTFS.
5. pada form volume label isi dengan sembarang. misalnya tulis sidra
6. jangan check apa-apa pada form format options.
7. baca bismillah dan tekan tombol start kemudian ok! tunggu pek proses selesai. close kalau sudah selesai.
8. sekarang jalankan grubinst_gui.exe yang ada di folder grubutil-1.1-bin-w32-19. akan muncul dialog box
9. pada box device name, pilih opsi disk kemudian klik tombol refresh, kemudian pilih flashdisk anda dan jangan sampai salah! perhatikan ukuran flashdisk anda supaya tidak salah.
10. kosongkan pilihan yang lain kemudian tekan tombol instal. tunggu pek selesai.
11. copy file grldr, ntldr, ntdetect.com, boot.ini dan menu.lst dari file yang anda download ke flashdisk anda. dan selesai…. alhamdulillah
menginstal hiren’s bootcd
sekarang saatnya memasukan hiren’s boot cd ke dalam flashdisk. ikuti langkah berikut ini.
1. download dulu file iso untuk hiren’s boot cd disini.
2. ekstrak semua isi file tadi ke dalam flashdisk.
3. dah gitu tok!
how to use…
1. seting BIOS anda agar membooting flashdisk pertama kali kemudian save dan restart.
2. colokan flashdisk dan tunggu pek menu muncul.
3. have a nice day!
multi boot
satu flashdisk ini bisa anda gunakan untuk banyak booting dengan cara memasukkan file iso nya langsung ke dalam flashdisk tanpa diekstrak terlebih dahulu. tentu saja anda harus modifikasi file menu.lst.
misalnya anda ingin membooting linux. maka masukkan file linux.iso ke dalam flashdisk kemudian edit menu.lst.
tambahkan syntax berikut ini.
title linux
find –set-root –ignore-floppies /linux.iso
map /linux.iso (hd32)
map –hook
chainloader (hd32)
boot
kemudian anda ingin menambahkan winXP.iso. copy file tersebut dan tambahkan pada file menu.lst baris perintah berikut:
title windows
find –set-root –ignore-floppies /winXP.iso
map /winXP.iso (hd32)
map –hook
chainloader (hd32)
boot
semua file iso yang akan dibooting disarankan ditaruh di root flashdisk dan bukan di dalam folder! karena beberapa percobaan membuktikan bahwa beberapa file iso yang dimasukkan ke folder tidak berjalan normal.
nah, untuk hiren’s bootcd, bisa saja anda langsung memasukkan file isonya tanpa diekstrak dan memakai format syntax diatas tapi… percayalah bahwa saya telah mencobanya berkali-kali dan hasilnya kegagalan.
bukan gagal meload karena saya berhasil masuk ke mini win xp menggunakan format syntax seperti diatas. tapi setelah masuk ke mini win xp, saya tidak bisa membuka menu hiren’s bootcd. silahkan coba.
entah apa sebabnya tidak jelas karena terus terang saya tidak paham baris-baris perintah diatas. sempet mencari refrensi unutk membuat menu.lst tapi belum berhasil. jika anda mendapatkan refrensi untuk pembuatan menu.lst maka beritahu saya, please!
oleh karena itu, khusus hiren’s boot cd saya ekstrak semua file isonya kke dalam flashdisk kemudian menggunakan syntax dibawah ini :
title hiren’s bootcd menu
find –set-root /HBCD/boot.gz
kernel /HBCD/memdisk
initrd /HBCD/boot.gztitle Mini Windows xp
find –set-root /HBCD/XPLOADER.BIN
chainloader /HBCD/XPLOADER.BIN
Filename: Hirens.BootCD.14.0.zip
Filesize: 495.14 MB (519189647 bytes)
ISO MD5: 69F36D88FD971CF6A7EDA9286D5E19F0
ZIP MD5: 38CF0B054E5846489D2B8AC60B6783CF